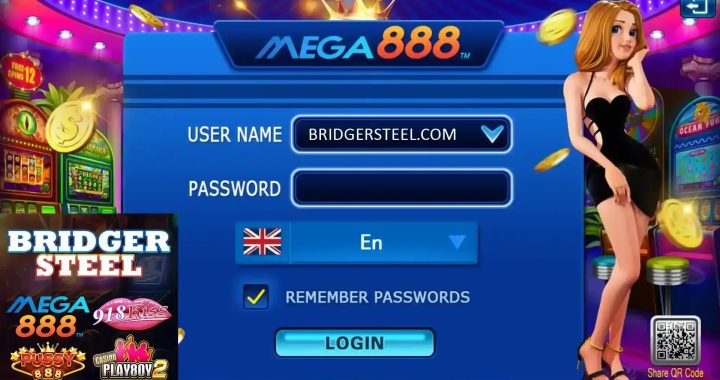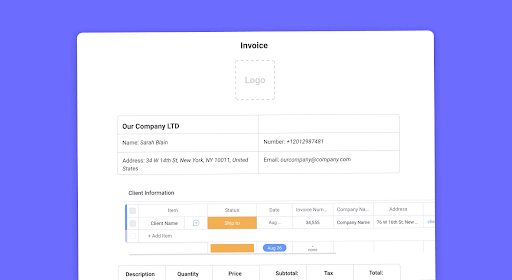
How to Create an Invoice In Excel – Full Guide with Examples
Invoicing is a critical aspect of any business or freelance operation. It not only ensures timely payments but also helps maintain accurate financial records. Excel, as a versatile spreadsheet tool, offers a powerful and accessible solution for creating professional invoices. Combining the functionalities of Excel with the art of invoicing enables businesses and freelancers to streamline their billing process and enhance their financial management.
Excel provides numerous benefits for invoice creation https://saldoinvoice.com/excel-invoice/, making it a popular choice for businesses of all sizes:
- Customization: Excel allows users to design personalized invoice templates that reflect their brand identity and style.
- Automated Calculations: With built-in formulas and functions, Excel can automatically calculate subtotals, taxes, and the final amount, saving time and reducing errors.
- Data Management: Excel’s spreadsheet format makes it easy to organize and track invoice data, enabling efficient monitoring and reporting.
Understanding Invoicing in Excel
Basics of Invoicing
Before diving into the world of Excel, it is crucial to grasp the fundamental components of an invoice. A well-structured invoice typically includes:
- Invoice Number: A unique identifier for each invoice to facilitate easy reference and tracking.
- Invoice Date: The date when the invoice is issued to the client.
- Due Date: The date by which the payment is expected from the client.
- Itemized Charges: A detailed list of products or services provided to the client, along with their respective quantities and unit prices.
Advantages of Using Excel for Invoicing
The flexibility of Excel allows businesses and freelancers to design customized invoice templates that suit their specific needs and preferences. By incorporating their branding elements and formatting choices, users can create visually appealing and professional invoices that leave a lasting impression on clients.
Setting Up Your Invoice Template
Creating a New Workbook
To start creating an invoice in Excel, open a new workbook and choose a blank template to work with. This blank canvas will serve as the foundation for the invoice layout.
Designing the Invoice Layout
A well-organized and visually pleasing invoice layout helps in presenting a professional image to clients. Design the template by incorporating clear headers, itemized charge columns, and borders for a structured appearance. Additionally, adding a company logo can enhance the branding and credibility of the invoice.
Adding Invoice Details
Business Information
Begin by entering the essential details of your business, such as the company name, address, contact information, and website (if applicable). Formatting these details consistently across all invoices establishes a strong brand identity.
Client Information
Next, input the client’s information, including their name, address, and contact details. Personalizing the invoice with the client’s information adds a personal touch and demonstrates attention to detail.
Itemizing Products or Services
Provide a clear and concise description of the products or services rendered to the client. A detailed description helps avoid any confusion or misunderstandings about the nature of the provided items.
For each item listed, include the quantity delivered or hours worked, the unit price, and the total cost for that particular line item. Excel’s formulas can automatically calculate the total amount based on the quantity and unit price.
Calculating Subtotal, Tax, and Total Amount
- Subtotal Calculation
Use Excel’s built-in formulas to calculate the subtotal, which is the sum of all the line items’ totals. This subtotal represents the total amount before taxes and additional charges.
- Including Tax
If applicable, add the appropriate tax percentage to the subtotal to calculate the tax amount. Excel can perform this calculation efficiently.
- Calculating the Total Amount
Combine the subtotal and tax amount to calculate the final total. This total represents the amount that the client is expected to pay.
Invoice Terms and Notes
- Payment Terms
Specify the payment terms clearly, including the due date and the accepted payment methods. Additionally, if there are any late payment penalties or discounts for early payment, include this information.
- Adding Notes and Additional Information
If necessary, include any relevant notes or additional information that might be relevant to the invoice. For instance, you could add special instructions, project details, or any ongoing promotions.
Sample Invoice and Customization
Demonstrate a fully completed and formatted invoice in Excel to showcase the final product. This sample invoice serves as a reference for readers to understand the layout and structure of an actual invoice.
Encourage users to customize the invoice template to align with their brand identity and specific requirements. Users can modify fonts, colors, and other design elements to create a unique invoice that represents their business.
Saving and Sending the Invoice
- Saving the Invoice
After completing the invoice, save the document in different file formats, such as PDF or Excel. Saving in PDF ensures that the format remains consistent and prevents accidental edits.
- Sending the Invoice to Clients
Explain how to send the finalized invoice to clients. Users can choose to send the invoice via email or print it out for traditional mailing.
Conclusion
Summarize the advantages of leveraging Excel for invoice creation, highlighting the efficiency, accuracy, and customization features it offers.
Motivate readers to utilize the step-by-step guide and examples provided to create polished and effective invoices using Excel. Emphasize that creating professional invoices is crucial for prompt payments and maintaining healthy financial records. By using Excel, businesses and freelancers can streamline their invoicing process, enhance their professional image, and foster positive client relationships.