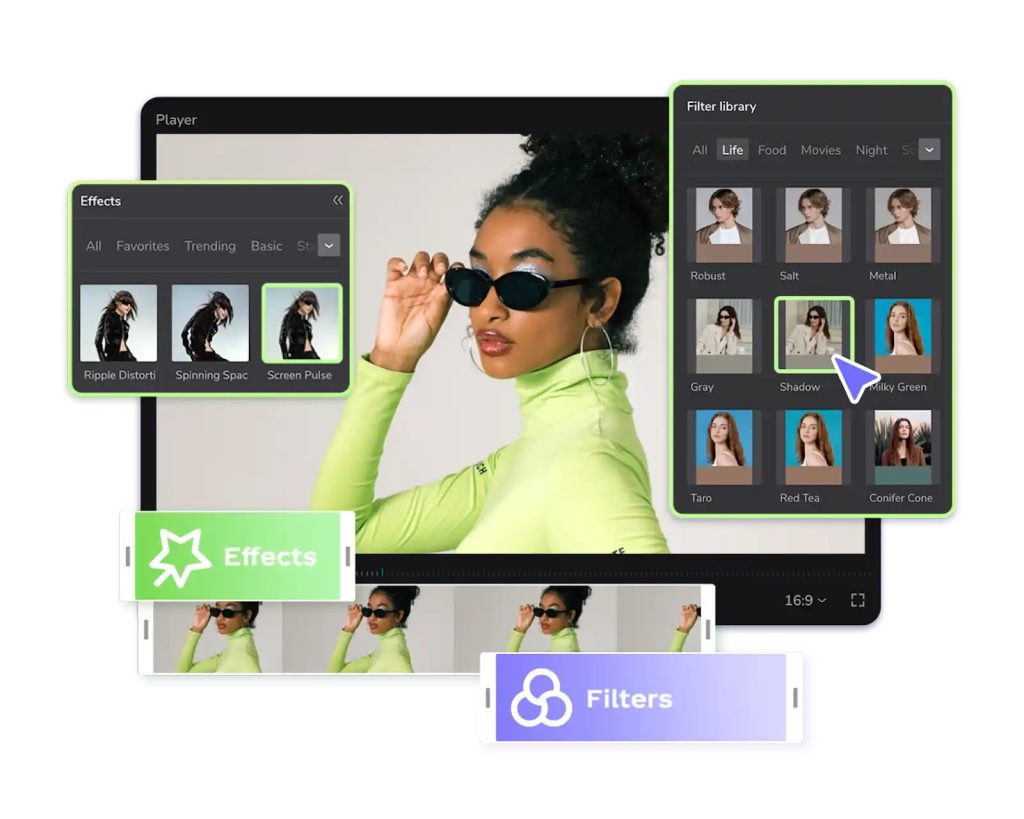
CapCut’s Color Grading Tools: Steps on How to Achieve the Perfect Look
In the world of video editing, color grading plays a crucial role in setting the mood and enhancing the visual appeal of your footage. Whether you’re a professional filmmaker or a passionate content creator, CapCut’s powerful color-grading tools can help you achieve the perfect look for your videos.
In this article, we will walk you through the steps to use CapCut’s color grading features effectively, allowing you to elevate the quality and impact of your videos. Let’s dive in and unlock the secrets of achieving stunning color grades with CapCut!
Step-by-Step Guide on How to Achieve the Perfect Look Using CapCut’s Color Grading Tools
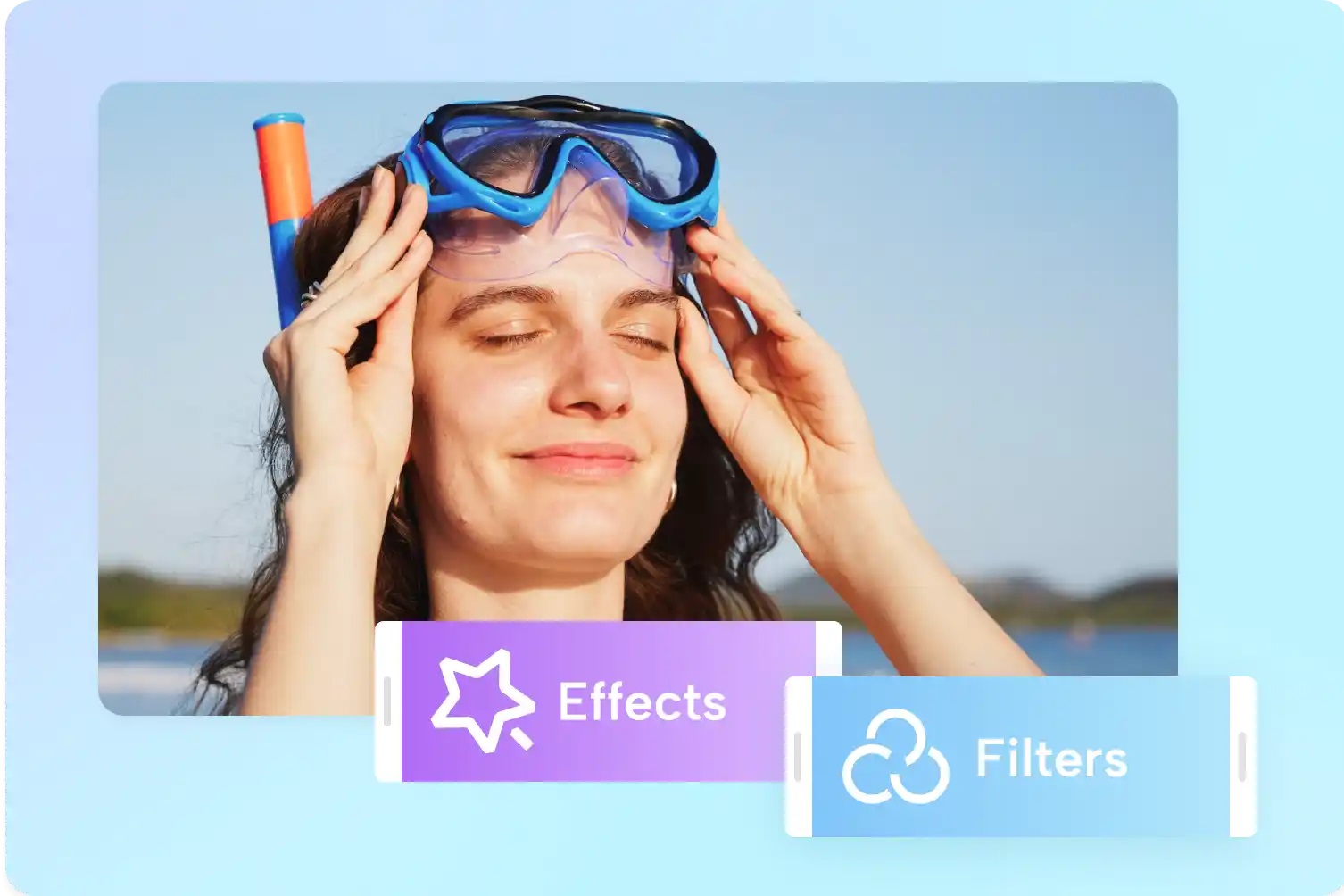
Color grading is an essential part of video editing, and CapCut provides a range of tools to help you achieve the perfect look for your videos. Here’s a step-by-step guide on how to use CapCut’s color grading tools:
- Open CapCut, which is a free online video editor, and create a new project. Import the video clip you want to work with by tapping on the “Import” button and selecting the file from your device.
- Add your video to the timeline. Drag and drop the imported video clip to the timeline at the bottom of the screen. This is where you will apply color grading effects.
- Access the Color Grading tools. Tap on the video clip in the timeline to discuss the editing options. At the bottom of the screen, you’ll see various tools. Tap on the “Color” icon to access the color
- Understand the color grading tools. Familiarize yourself with the color grading tools available in CapCut. These typically include brightness, contrast, saturation, highlights, shadows, and color temperature adjustments.
- Adjust exposure and contrast. Start by adjusting the exposure and contrast of your video. Use the brightness and contrast sliders to make the image brighter or darker and to increase or decrease the overall contrast.
- Enhance colors. Use the saturation and vibrance sliders to enhance or reduce the intensity of the colors in your video. Increase the saturation to make the colors pop, or decrease it for a more muted look. Adjusting the vibrance can help to boost the intensity of the less saturated colors without oversaturating the already vibrant ones.
- Balance the highlights and shadows. Adjust the highlights and shadows to achieve the desired tonal balance in your video. Use the highlight slider to recover detail in overexposed areas or to make them brighter. Similarly, use the shadow slider to reveal or darken details in underexposed areas. Increasing it can reveal more details in the shadows while decreasing it can create a more dramatic effect.
- Set the color temperature. Use the color temperature slider to adjust your video’s overall warmth or coolness. Moving it toward the blue side will make the video cooler while moving it towards the yellow side will make it warmer. Experiment with different color temperatures to find the one that suits your footage. Use the tint control to adjust the green-magenta balance in your video. Slide it towards the green side to add more greenish tones or towards the magenta side to add magenta tones.
- Apply a color grade. CapCut also offers presets or filters that can be applied to your video for a specific look or mood. Explore the available options and apply a color grade that complements your footage. Adjust the intensity of the color grade using the provided slider to achieve the desired effect.
- Fine-tune individual colors. CapCut may also provide tools to fine-tune individual colors in your video. This can be useful if you want to make specific colors stand out or to correct any color imbalances. CapCut provides separate controls for adjusting the hue, saturation, and luminance of different color ranges. You can access these controls by tapping on the respective options under the “Color” section.
- Hue: Adjusting the hue allows you to change the overall color tone of your video. Slide the control left or right to shift the hue towards different colors.
- Saturation: The saturation control determines the intensity of colors in your video. Increase the saturation to make the colors more vibrant or decrease it to create a more muted look.
- Luminance: This control adjusts the brightness of specific color ranges. Increase the luminance to make certain colors brighter or decrease it to darken them.
- Preview and make adjustments. Continuously preview your video as you adjust to ensure you achieve the desired look. If necessary, go back and fine-tune the previous steps until you’re satisfied with the overall color grading.
- Export your video. Once you are satisfied with the color grading, tap on the checkmark or apply button to save the changes. You can then export the video by tapping on the export icon, selecting the desired resolution and format, and following the on-screen instructions.
Remember, the perfect look is subjective and depends on your artistic vision and the specific video you are working with. There is also an option of using a video background remover to change it to your liking. Experiment with different settings and adjustments in CapCut to achieve the desired result.
Conclusion
Color grading is an essential aspect of video editing that can completely transform the visual aesthetic of your footage. CapCut’s Color Grading Tools provide a user-friendly and powerful platform to enhance and manipulate colors, allowing you to create the perfect look for your videos.
By following the steps outlined in this article, you can harness the full potential of CapCut’s color grading features and take your videos to the next level. Start exploring and watch your videos come alive with vibrant and captivating colors!


























